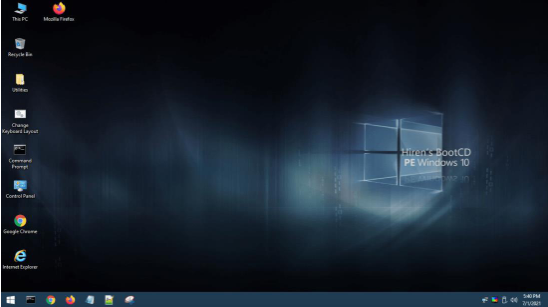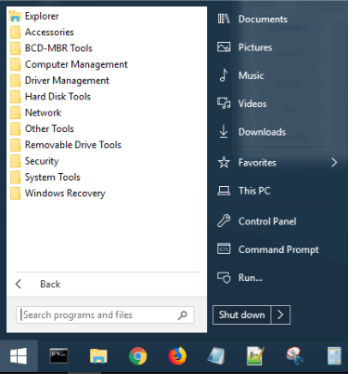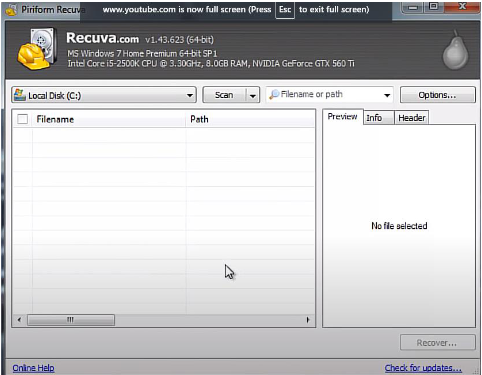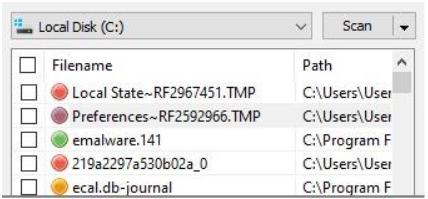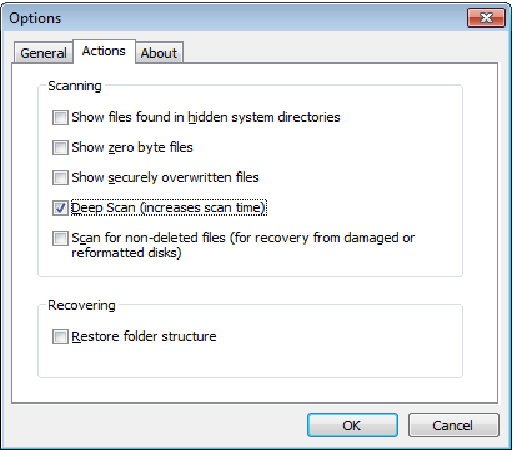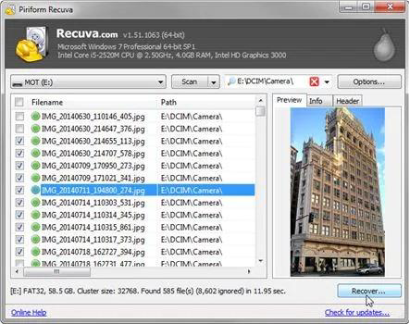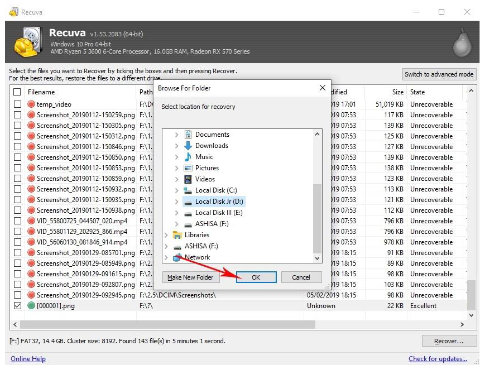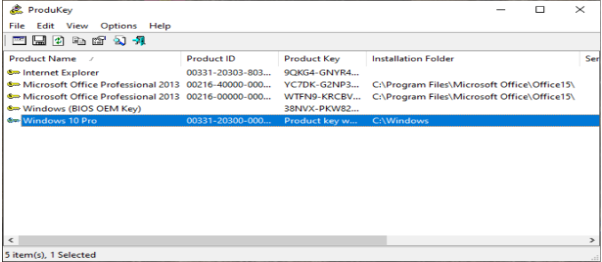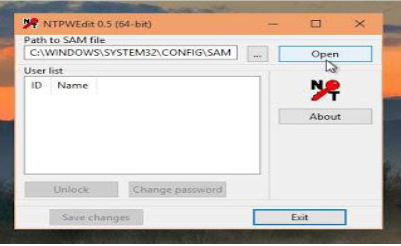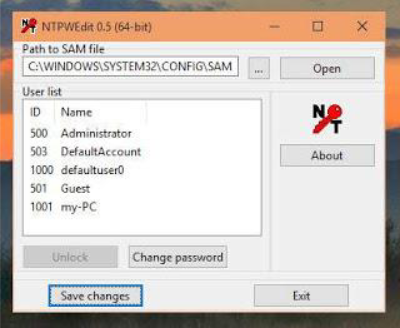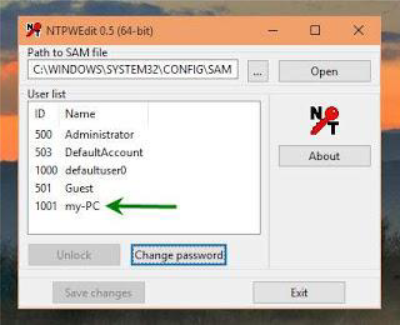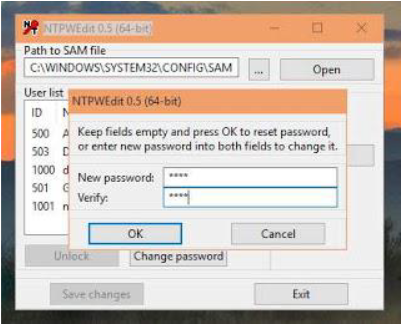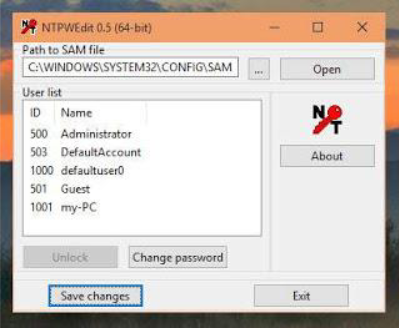How to download Hiren’s Boot CD?
Hiren’s Boot CDisan all-in-one tool for every computer wizard.
There area few steps to needs set that.
- First Step: You need a USB pendrive of
- Second Step: Download RUFUS (https://rufus.ie/en/)
- Third Step: Download Hiren Boot CD (https://www.hirensbootcd.org) After that.
- Fourth Step: Open your or the victim’s PC and laptop BIOS.
- Fifth Step: Select your bootable USB pendrive name.
- Sixth Step: Now you see the
Now you see your Hiren boot cd operating system on, audit looks like same as Windows10
Bottomlift side, youseeawindowpotion;clickthat.
InsideaHirenboot,manysoftwaretouse,butnowIteachyouhowtoProtectyour system, recover data, break and change the system password and youalsoseeawindowkey.
*********************************************
Hard DiskTools–DataRecovery
« CheckDiskGUI
- LazesoftDataRecovery
« PuranDataRecovery
- PuranFileRecovery
« Recuva
- DMDE
« ReclaimMebuild3475
- PhotoRec
« UnstoppableCopier
Allthissoftware worksthe sameasone.
- Recuve
Recuve helps you to recover and restore deleted files, even for a pendrive.
- Nowtopofftheleftside,youseeLocalDisk(C:)Pressthatandselect thatyouwhatto
- Nowyou pressthe SCANbutton,and yourdata quicklyscan.
There are Three Dost coming after your data.
- RED –Show that data is not recovered.
- YELLOW–Show recovers
- GREEN-that data recovers easily.
· If you need to deep scan.
Top off the right side, you see the OPTIONS button press that.
After pressing that, you will see a deep scan option; select all and press OK.
After pressing an OK button, you scan again; that time, he takes a few minutes.
Select another drive to recover your data and press the OK button.
All your data has been recovered and restored; select the tied drive you can go and check that.
Security–KeyFinders
« ProduKey
- Show Key Plus
This software shows your system and software product key. Examples: Microsoft Office, Anti-Virus, BIOS, VMware.
Security–Passwords
· Lazes of t Password Recovery
- NT Password Edit
· Windows Login Unlocker
NT Password Edit
Open that looks like same as he image; you do not find any. This is totally blank.
- Now just click the open button on all the user account lists
Select your user and press that and click on unlocker change password button; that depends on you.
If you change the password, select change password to start changing the password.
In this step, if you leave it blank, click OK; it means you don’t use a password, or it’s called reset password; if you prefer to use a password, enter the two boxes’ new password and verify.
The last step is Save changes to save the changes and close the software
Start the machine and login with the new password; if you choose not to use the password as mentioned in step4, Windows will boot straight to the desktop.